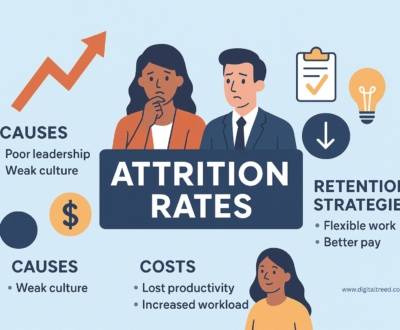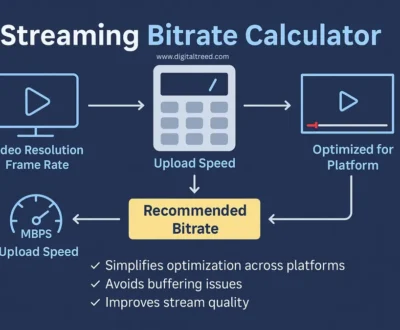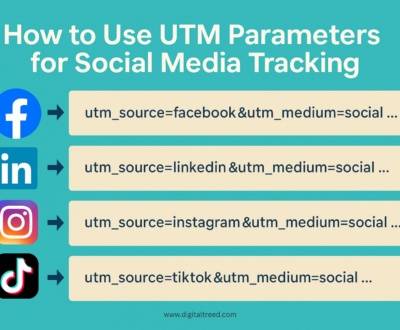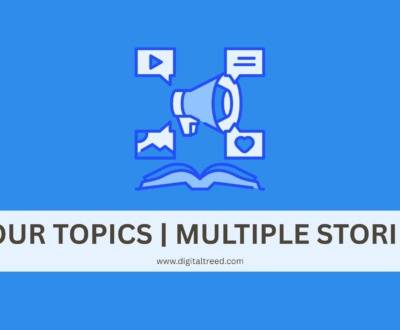Comprehending how to fast and efficiently uncomment code in Visual Studio is a critical skill for developers. Whether you’re debugging or reviewing modifications, this guide steps you through the different techniques, from keyboard shortcuts to toolbar use, providing you optimize your coding sessions.
Commenting and uncommenting code is a common task you’ll often perform when performing on projects. While it seems insignificant, efficient uncommenting can speed up your debugging and code review procedure. In Visual Studio, there are numerous methods to tackle this, each with its benefits. Let’s explore the most useful methods.
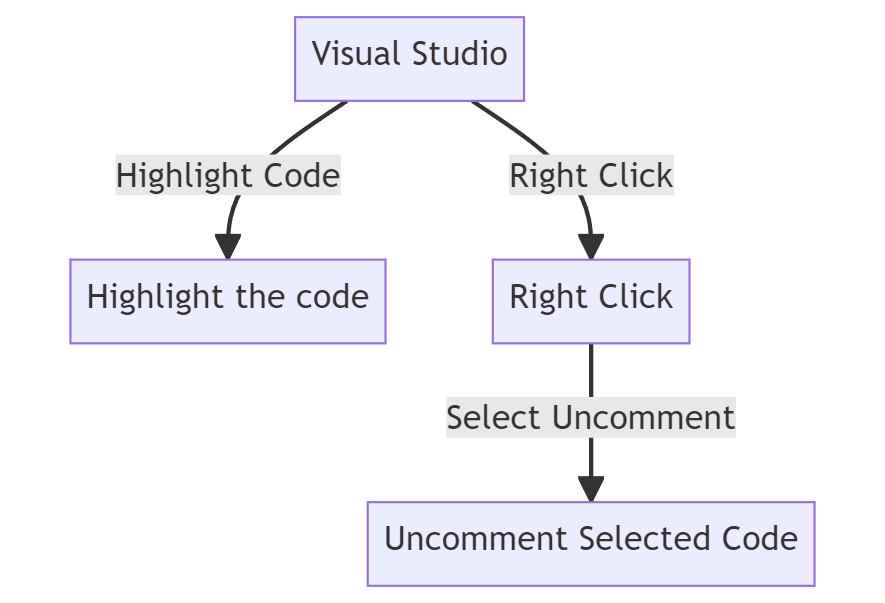
Keyboard Shortcuts For Uncommenting
Keyboard shortcuts are important tools for any developer seeking to speed up their workflow. In Visual Studio, they deliver a quick and efficient method to uncomment lines of code. For Single Line Comments For Block Comments.
For Block Comments
When you’re performing with numerous lines or block comments, put your cursor anywhere within the commented block and operate the same Ctrl + K, Ctrl + U shortcut.
/*
Console.WriteLine("Line 1");
Console.WriteLine("Line 2");
*/After operating the shortcut:
Console.WriteLine("Line 1");
Console.WriteLine("Line 2");Similarly, put your cursor anywhere within the block comment before utilizing the shortcut.
This process is an efficient method to handle single lines or numerous lines without manually deleting each comment indicator. It’s fast, easy, and keeps your coding session fluid.
For Single-Line Comments
To uncomment a single line, simply put your cursor on the line and press Ctrl + K, Ctrl + U.
// Console.WriteLine("Hello, World!"); // This line is commentedAfter pressing the shortcut:
Console.WriteLine("Hello, World!"); // This line is uncommentedMake sure your cursor is anywhere on the line you expect to uncomment before utilizing the shortcut.
Using The Toolbar
The toolbar in Visual Studio shows a more visual method to uncommenting code. This approach is particularly helpful if you’re new to the IDE or if you like utilizing the mouse over keyboard shortcuts. Uncommenting a Single Line Uncommenting Multiple Lines.
Uncommenting Multiple Lines
For block comments or multiple lines, the procedure is quite comparable. Choose the lines you desire to uncomment and then click the identical toolbar button.
/*
Console.WriteLine("Line 1");
Console.WriteLine("Line 2");
*/After clicking the button:
Console.WriteLine("Line 1");
Console.WriteLine("Line 2");Highlight the block of commented code and Hit the button to uncomment all appointed lines.
Uncommenting a Single Line
To uncomment a single line operating the toolbar, set the line and then hit the Comment Out the Selected Lines button. This button is defined by a pencil icon crossed out.
// Console.WriteLine("Hello, World!"); // This line is commentedAfter clicking the button:
Console.WriteLine("Hello, World!"); // This line is uncommentedJust highlight the line and click the button on the toolbar to uncomment it.
Case Study: Adding Commenting Icons to the Text Edit Toolbar in Visual Studio 2013 Premium
A developer operating Visual Studio 2013 Premium desired to customize the Text Edit Toolbar to include the “Comment Out” and “Uncomment Out” icons around the bookmark icons.
The problem was that when the developer attempted to add these buttons through the Text Editor Toolbar dropdown and then went to Customize > Add Command, the preferred buttons were not available in any of the classifications.
By default, these icons were found on the “Standard” toolbar in Visual Studio 2013 Premium.
Solution:
The solution was fairly clear. The developer had to:
-Hit the Add/Remove buttons in the toolbar.
-Choose the Customize option.
By obeying these steps, the developer was capable to add the “Comment Out” and “Uncomment Out” icons to the Text Edit Toolbar, completing the customization they were desiring.
Outcome:
Customizing Visual Studio to suit individual coding needs is often a specific technique. In this case, simple navigation to the Customize option through the Add/Remove buttons in the toolbar allowed the developer to add essential features to their Text Edit Toolbar.
This customization enhanced their coding workflow by making the procedure of commenting and uncommenting code more accessible.
Context Menu Options
Another easy way to uncomment code in Visual Studio is through the context menu. This process is perfect for those who like right-click options, or when the toolbar is too messy. Uncommenting Single LinesUncommenting Multiple Lines.
Uncommenting Single Lines
Right-click on the line you like to uncomment, and from the context menu, choose Uncomment Selection.
// Console.WriteLine("Hello, World!"); // This line is commented
After selecting the option:
Console.WriteLine("Hello, World!"); // This line is uncommented
Right-click the line, then choose the “Uncomment Selection” choice from the dropdown.
Uncommenting Multiple Lines
For multiple lines, right-click anywhere within the highlighted area and select the same Uncomment Selection option.
/*
Console.WriteLine("Line 1");
Console.WriteLine("Line 2");
*/
After the selection:
Console.WriteLine("Line 1");
Console.WriteLine("Line 2");
Simply highlight the lines you like to uncomment, right-click, and select “Uncomment Selection”.
The context menu shows a convenient, mouse-driven method to uncommenting code. It’s especially useful when you’re concentrating on a specific part of your code and don’t like to move your hand out from the mouse.
Batch Uncommenting
When performing on larger projects, you might find yourself required to uncomment multiple lines of code simultaneously. Batch Uncommenting can assist you expedite this procedure, allowing you to focus on coding instead of editing. Operating Find and Replace Using Macros.
Using Find and Replace
One useful method is to use the Find and Replace element. Open this feature with Ctrl + H and then input the comment arrows you like to remove.
// Some code
// More code
// Yet more code
After the operation:
Some code
More code
Yet more code
Open Find and Replace, then input // in the “Find” box and leave the “Replace” box empty. Make sure to choose the code area where you like the batch uncommenting to occur.
Using Macros
Another approach involves Macros. You can record a macro to uncomment a line and then replay it numerous times.
// Code line 1
// Code line 2
// Code line 3
After running the macro:
Code line 1
Code line 2
Code line 3
Record a macro to uncomment a single line, then run the macro as multiple times as you have lines to uncomment.
I have been serving web content with my passionate writing skills since 2020. My skills have benefited clients from 20 countries, resulting in 10x audience interactions, improved readability, and SEO-friendly content.

About us and this blog
We are a digital marketing company with a focus on helping our customers achieve great results across several key areas.
Request a free quote
We offer professional SEO services that help websites increase their organic search score drastically in order to compete for the highest rankings even when it comes to highly competitive keywords.