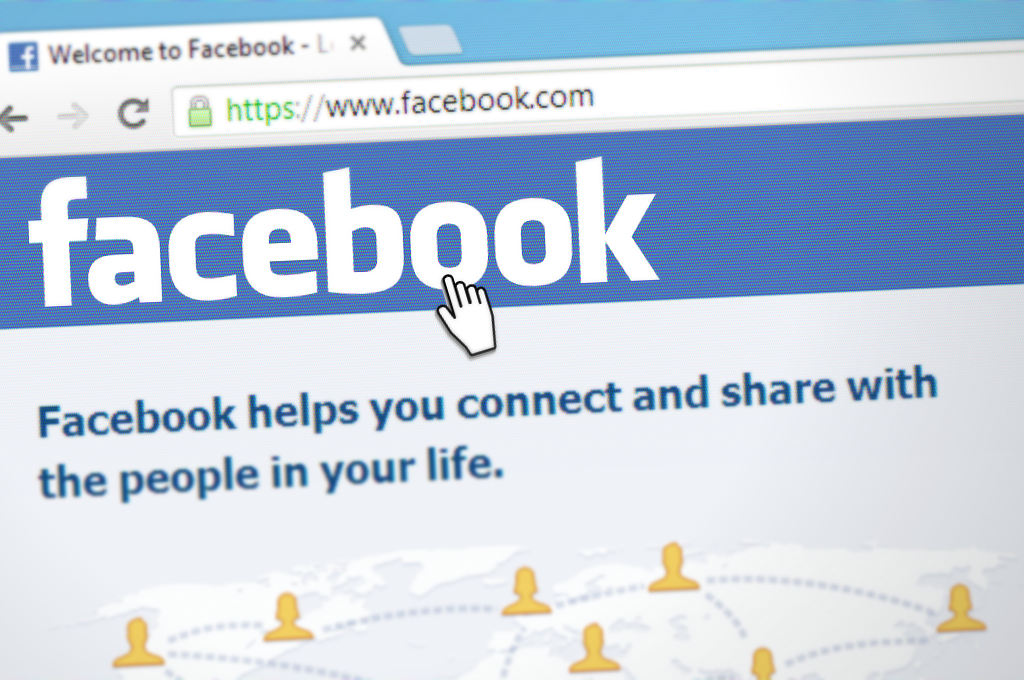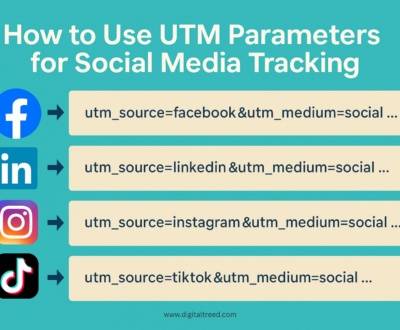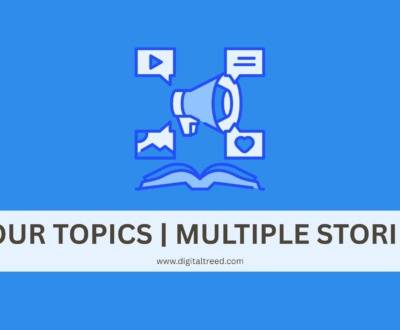Required to delete a Facebook business page but not sure how to do it? Thankfully, it’s straightforward to delete a Facebook page from the Facebook website or mobile device–if that’s what you choose is best for your business.
Comprehending the Framework: Preparing for the Deletion
As social media continues to overlook online interactions, understanding why and how to delete your Facebook business page becomes important for businesses seeking useful techniques to navigate this growing landscape. Before taking the plunge, it’s important to have a clear strategy in place. Consider the causes for deleting the page, assess the effect on your audience, and back up any useful content you like to retain.
Actionable Recommendations for Deleting a Facebook Business Page:
Here are some actionable recommendations for deleting a Facebook Business Page:
- Inform Your Audience: Before deletion, post a final update announcing your followers about the difference and where they can link with you in the future.
- Access Page Settings: From your page dashboard, navigate to “Settings” and find the “General” section.
- Backup Your Content: Download photos, posts, and any important data you like to preserve for future reference.
- Make sure you are a page administrator. Only page administrators are permitted to delete or unpublish a page.
- Assess unpublishing your page rather than deleting it. Unpublishing your page removes it from public view, but it can be reactivated at any time.
- If you choose to delete your page, be conscious that the procedure is permanent. You will not receive an email notice from Facebook confirming your deletion, and your page will simply vanish on its scheduled date.
Common causes to delete a Facebook business page
You might be required to delete or deactivate a Facebook page for several causes, including:
- Your company has gone out of business and you like to remove it from Facebook.
- You no extended want to update your business’ Facebook page.
- A business you represent has numerous Facebook pages but only needs one.
- You accidentally made a duplicate Facebook page for your business.
Read Also: Best Social Media Lead Generation Channels That Actually Work in 2024
Here are the steps to delete a Facebook Business Page on desktop
To delete any Facebook business page, you’ll be required to be an admin of the page. The method of deleting a Facebook page is pretty easy and can be changed within 14 days. Here’s how to do it on the website in the Meta Business Suite.
Step 1: Download a copy of its contents
- Before you delete a Facebook business page, download a copy of its contents. Deleting a Facebook page will forever delete any photos, posts, and necessary information that you may like to refer to later.
- To download a copy of your Facebook data, just go to your page and pick the “Settings” tab. Scroll down to the “General” section and click “Download Page.” Then click “Request a download.”
Step 2: Make a final post
- Our best recommendation before deleting a Facebook business page is: Make a final post. Let your audience know that you’re quitting the platform–and where they can see you. You don’t have to deliver a reason if you don’t want to, but you are required to let your audience know so there’s no confusion. Managing and publishing your final post should also give you a sense of stability.
Include the following in your final post:
- A thank you note to your faithful customers and audience members for following you!
- A call to action that contains where your audience can discover you (both social media accounts and physical location).
- The date your Facebook page will be deleted.
- Optional: the explanation why you’re leaving the platform.
Here’s an instance of a final post:
- We will be deleting our Facebook page on July 19. While it’s been an incredible experience to join with you all here, it’s time to go. Please follow us @YourHandle on Instagram and TikTok. You can always see us in person at [Your Location].
Step 3: Log into your account
- You’ll like to begin by logging into your account on the Facebook website. If you are not an admin, log into whatever account is an admin for the page. Someones who are not admins are totally unable to delete Facebook pages.
Step 4: Click the “Pages” tab
- Once you’re logged into Facebook, toggle over to the Pages tab. Click the three horizontal lines in the sidebar menu at the top of the screen, and choose “Pages.” The Pages icon is marked with an orange flag. Next, you’ll see a list of the pages you handle. Choose the page you’d like to delete.
Step 5: Click the “Settings” tab
- Now that you’ve clicked on your page, scroll through the lefthand sidebar menu until you see the settings tab. Click “Settings” on the left, then choose the “General” tab.
Step 6: Scroll down the “General” tab to “Remove Page”
- Once you’ve clicked the “General” tab, you’ll notice “Page Visibility” at the top of the righthand menu. Scroll to the very bottom where it states “Remove Page” in bold and to the right “Delete Your Page.” Click “Delete Your Page.”
- After clicking “Delete Your Page,” Facebook will automatically display the following message: “Once you click delete, it will be unpublished instantly and only admins can see it. You’ll have 14 days to restore it in case you change your mind. After that, your Page will be forever deleted. After the page deletion, all unfulfilled orders will be canceled.”
Step 7: Click the “Delete [Your Page Name]” hyperlink
- You’ll see blue text that states “Delete [Your Page Name].” Click that. A pop-up will seem to double-check that you like to delete your page. Click “Delete Page.”
Step 8: You’ve officially deleted your page!
- Next, another pop-up will ensure that you’ve “entered deletion mode.” Now no one can visibly see your page. You can cancel the deletion within 14 days.
[Optional] Step 9: Reactivate your page within a 14-day window
- If you determine that deleting was the wrong move, you’ve got two weeks to change your decision. Just go to the “General” tab again, and scroll until you see the “Cancel Deletion” button. Click “Confirm” on the next screen. If you don’t reactivate the page within 14 days, it will be gone permanently.
Read Also: How to get a YouTube Play Button: A Complete guide to YouTube Creator Awards
How to delete a Facebook business page on a mobile
Deleting a Facebook page from your mobile device follows the same steps as on a desktop. Here’s how to delete a Facebook business page on your smartphone or mobile device.
- Open the Facebook app and log into your account.
- Tap the three horizontal lines to pull up the right-hand menu. Select “Pages.”
- Toggle over to “Pages You Manage” and choose the page you’d like to delete.
- Tap the “Settings” icon and choose the “General” tab.
- Scroll down to the “Remove Page” tab.
- Hit “Delete [Your Page Name].”
- Click “Delete Page” in the pop-up.
- Just like on a desktop, a pop-up will appear to confirm that you desire to delete the page. Tap “OK” to confirm deletion.
- Reactivate within a 14-day window
How to remove your Facebook business page
To ever delete a business page, you’ll need to be an administrator of that page. If you’re a page admin, follow the three steps below:
Navigate to page settings
Log in to your Facebook account, navigate to your business page, and click on “Settings.” You can access this outlet from your Facebook page, Business Manager , or Creator Studio.
Delete your Facebook page
Scroll to the bottom of the General tab in the Settings outlet until you see the “Remove Page” option. Click “Edit” then “Delete Page.” If prompted to do so, save your modifications.
Confirm your choice after 14 days
After you ask to delete a business page, Facebook permits 14 days to pass until meeting the action. You can fix it at any point during the waiting period. If you log in anytime during the 14-day waiting period, you automatically cancel your request. Otherwise, you’ll acquire a prompt to confirm whether you like to remove the page permanently. Once you approve, Facebook deletes the page directly.
Read Also: How to Turn Off Trending Searches on Google: Everything You Need to Know
Conclusion
Ready to facilitate your online presence? Discover how to confidently delete a Facebook business page and create space for new prospects.
Wondering how to delete a Facebook business page? Deleting a Facebook business page is a strategic determination that goes beyond mere deletion. It’s about optimizing your online sight for the future. By meticulously following the steps and hints outlined in this principle, you can navigate the transition seamlessly while confirming your target audience stays informed and engaged for the time of the procedure. Embrace this transformation as a threat to harmonize your virtual presence along with your ever-evolving commercial enterprise purposes. Your journey towards a refined online presence begins here.
I have been serving web content with my passionate writing skills since 2020. My skills have benefited clients from 20 countries, resulting in 10x audience interactions, improved readability, and SEO-friendly content.

About us and this blog
We are a digital marketing company with a focus on helping our customers achieve great results across several key areas.
Request a free quote
We offer professional SEO services that help websites increase their organic search score drastically in order to compete for the highest rankings even when it comes to highly competitive keywords.